Online Course
How to add Course?
To add course login from Superadmin/Admin panel then go to Online Course > Online Course then clicks on the + Add Course button the enter Title, Outcomes, Description, Inline Preview Image, Class, Section, Assign Teacher, Course Preview URL, Price, Discount, Free Course (if you want to upload course free of cost) then finally click on the Save button present at the top right corner.
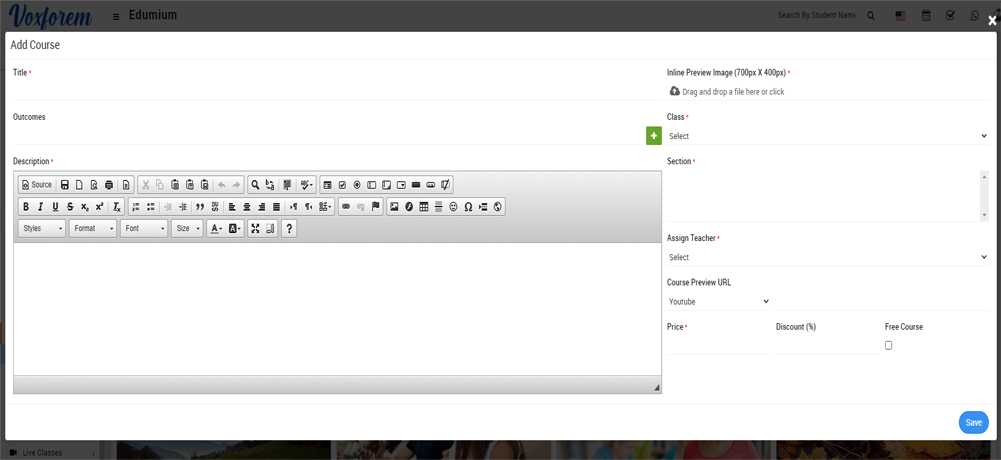
Once the course is created course detail modal will open, here you will see three options Add Section, Order Section, and Publish Course.
Add Section –
To add sections click on the Add Section button present on the top of the page then enter Title in Add Section modal then click on the Save button.
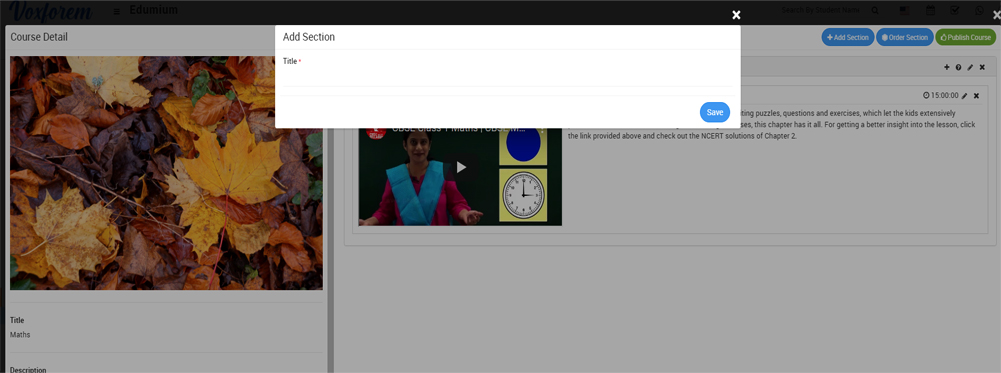
Once Section is created you can check it on the course details modal. You can create multiple sections in a single course.
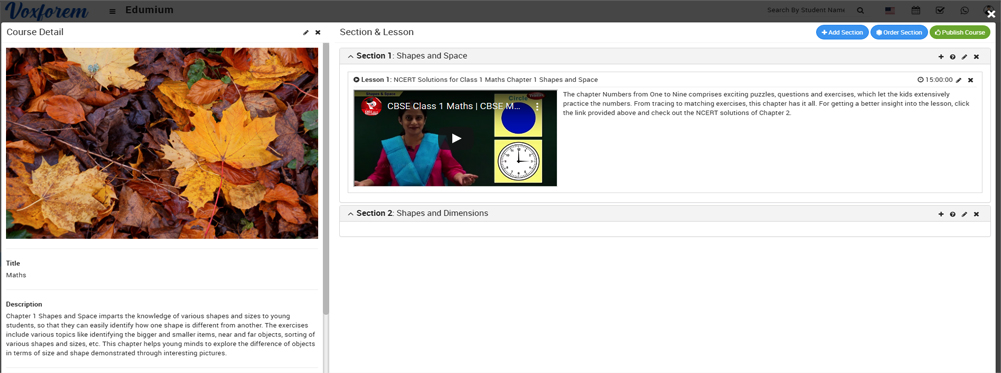
Add Lesson –
To add a lesson click on the + icon present in front of the section title, at the click of this icon the Add Lesson modal will be open, here enter Title, Lesson Type (Video, PDF, Text, Document), Video Provider, Video URL, Duration, Inline Preview Image, Summary and then click on the Save button.
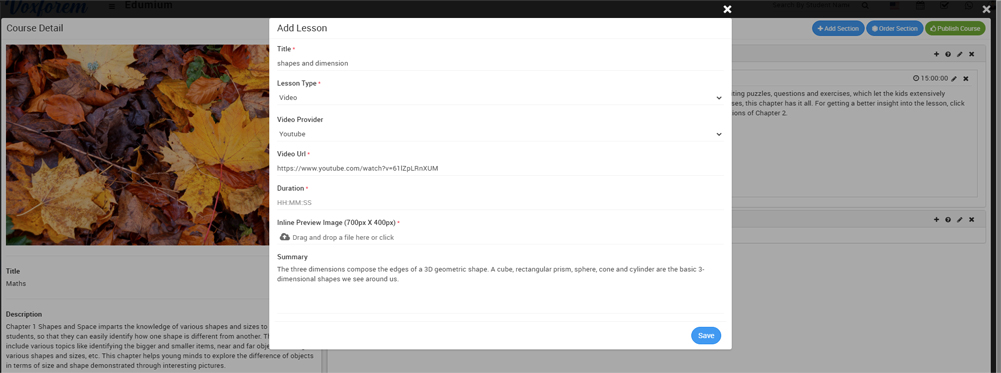
Once the lesson is created, you can check it in its section block. You can create multiple lessons in a single section.
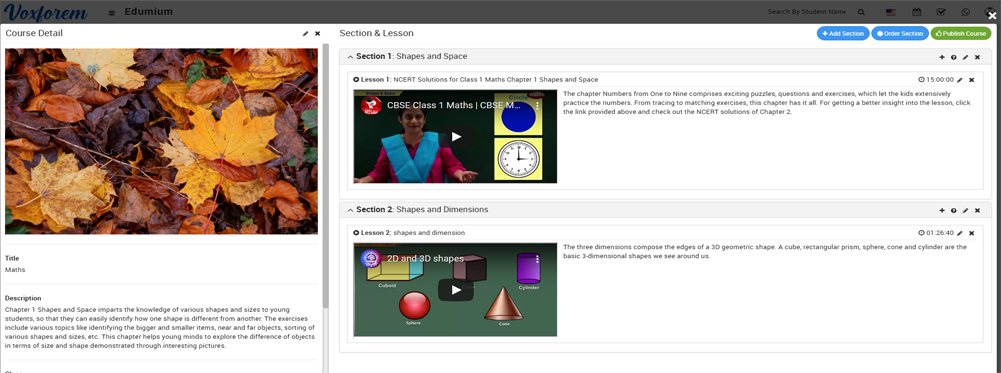
Add Quiz -
To add quiz click on the question icon (?) present in front of the section title, at the click of this icon Add New Quiz modal will aopen, here enter Quiz Title, Instruction and then click on the Save button.
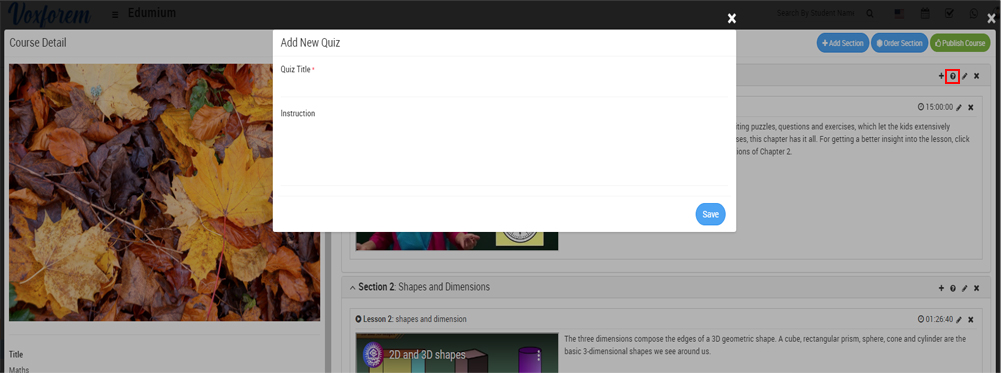
To add questions to a quiz, click on the + icon present in the front of the quiz title, at the click of Quiz Question modal will be open, here enter Question and enter Option A, B, C, D, and E and check the option which is correct and then finally click on the Save button. Here options A and B are required.
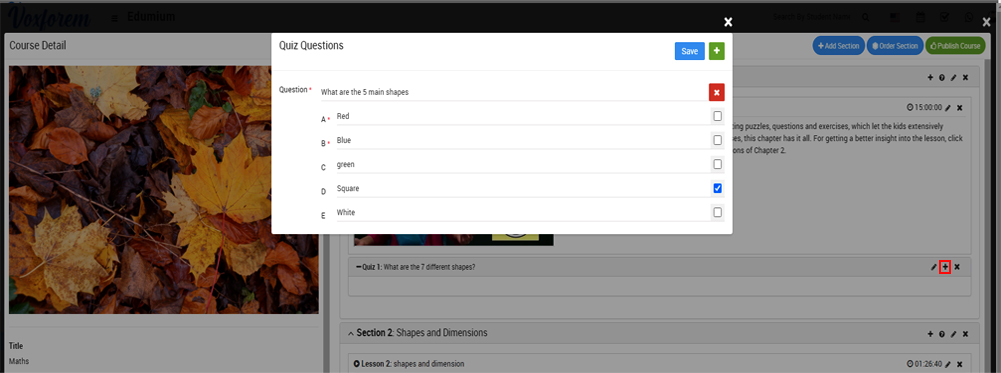
To check created course, close the Course Details modal by clicking the Remove icon present in the top left corner, now you can check created course.
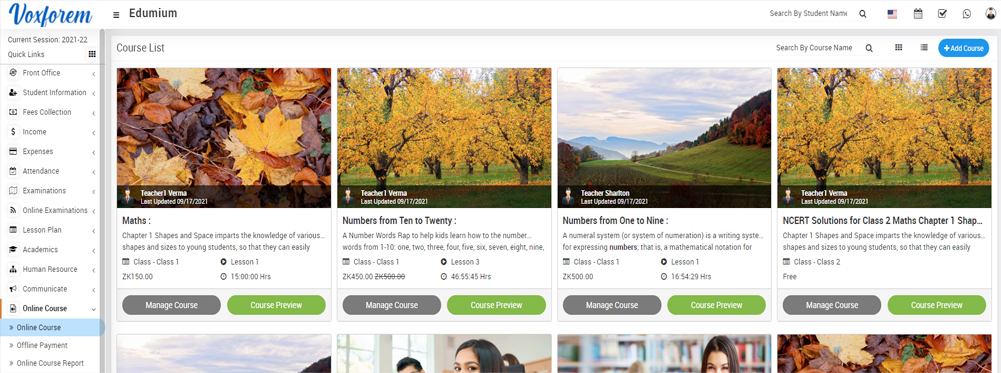
Edit Course –
To edit the course, click on the Manage Course button, at the click of this button Course Detail modal will open, now click on the Edit icon present in the top left corner, at the click of this icon an Edit Course modal will open, here update the detail and then click on the Save button present in the top right corner.
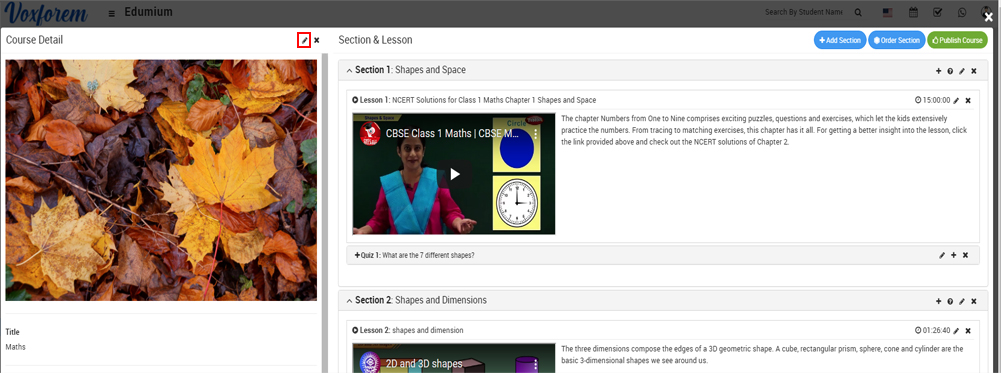
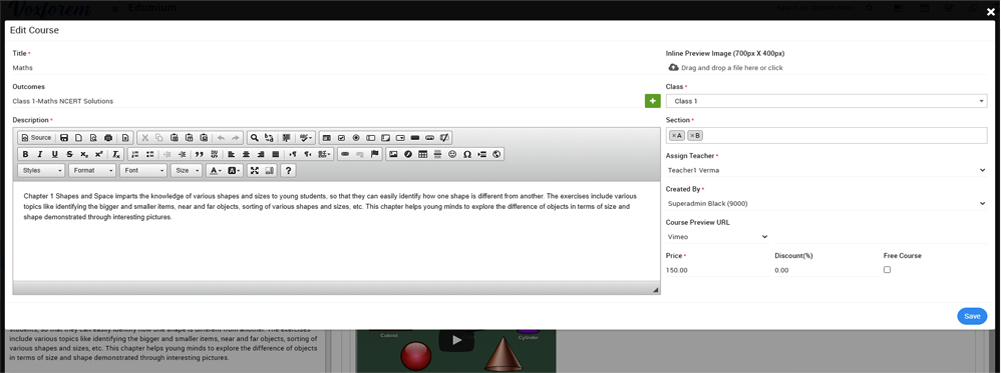
Edit Section-
To edit the section click on the Edit icon present in the front of the section title, at the click of this edit icon an edit modal will open, here edit the section Title and click on to Save button.
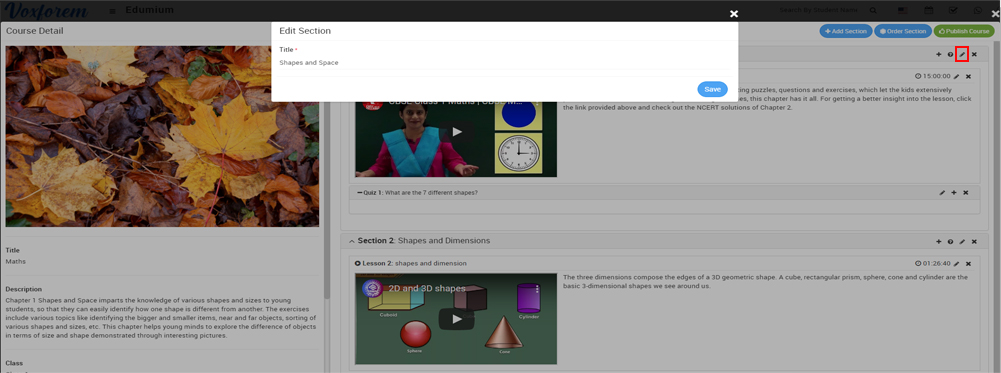
Edit Lesson –
To edit the lesson, click on the Edit icon button present at the top right corner in front of the lesson title, at the click of this icon an edit modal will be open with the previously filled value, here edit the details and then click on the Save button.
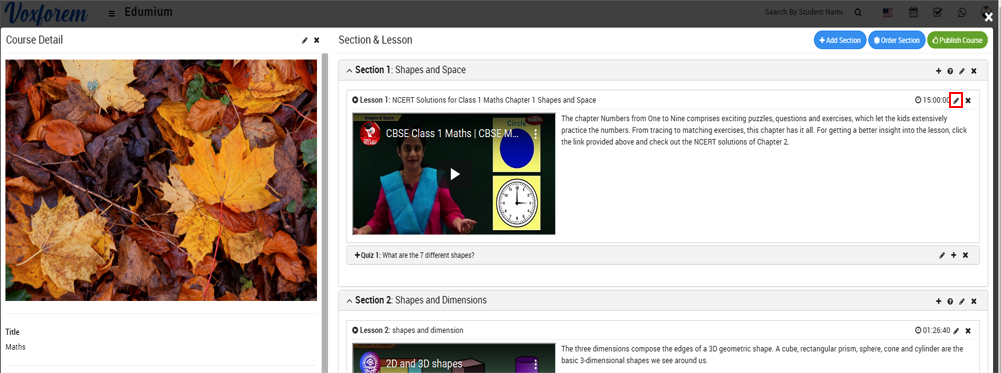
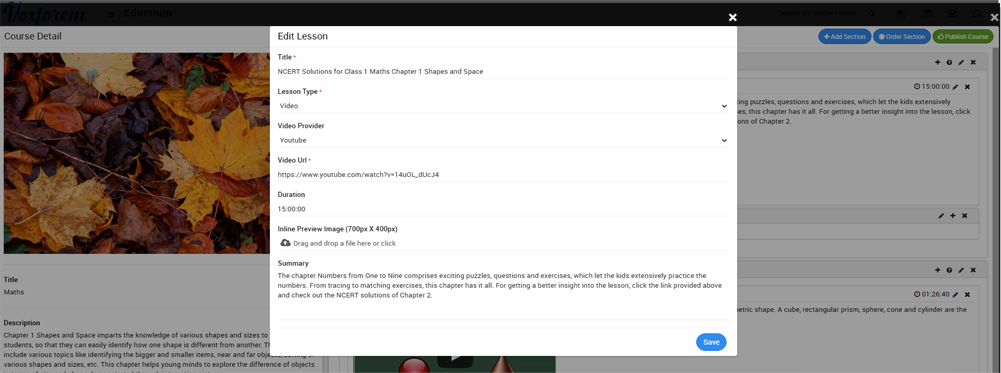
Edit Quiz-
>To edit the quiz, click on the Edit icon present in the front of the quiz title, here edit details and then click on the Save button.
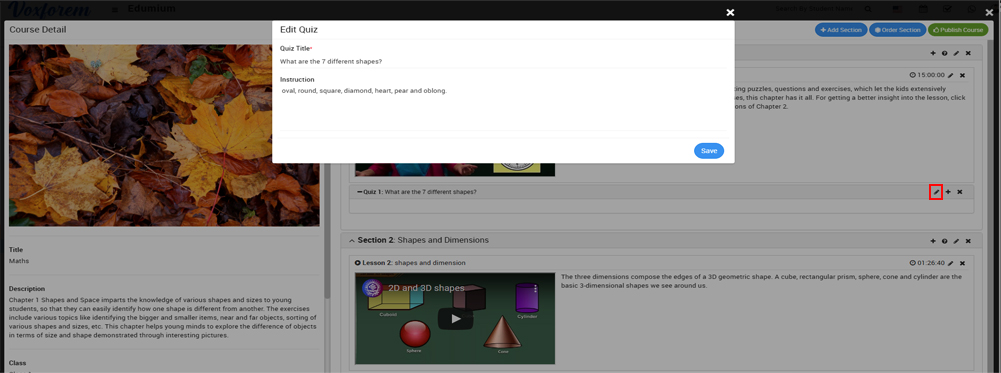
Delete Lesson -
To delete the lesson, click on the Delete icon present at the top right corner in front of the lesson title, at the click of this delete icon it will ask you to confirm after your confirmation lesson will be deleted.
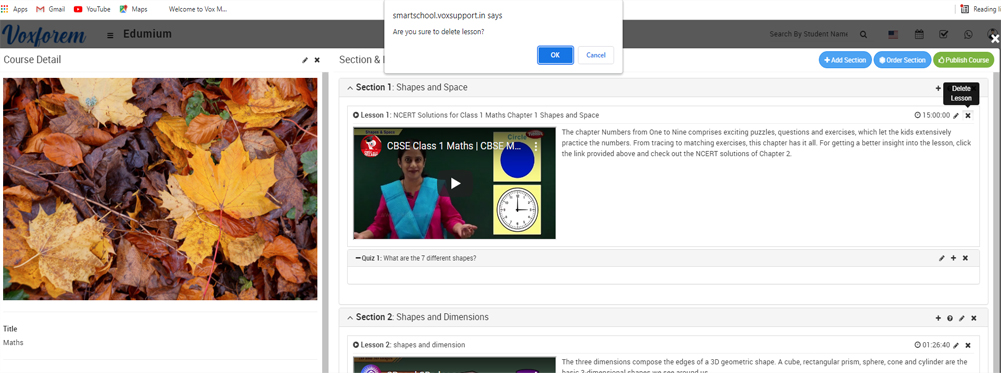
Delete Quiz-
To delete the quiz, click on the Delete icon present in the front of the quiz title.
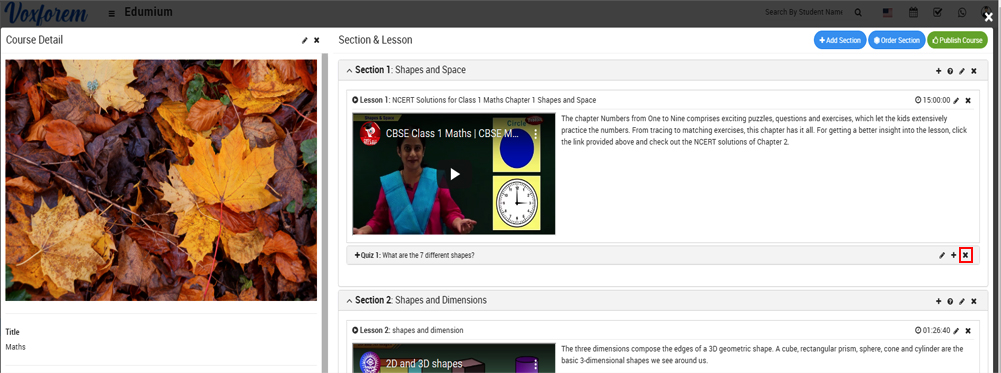
Delete Section -
To delete a section, click on the Remove icon present at the top right corner in front of the section title, at the click of this icon it will ask you to confirm after the confirmation section will be deleted.
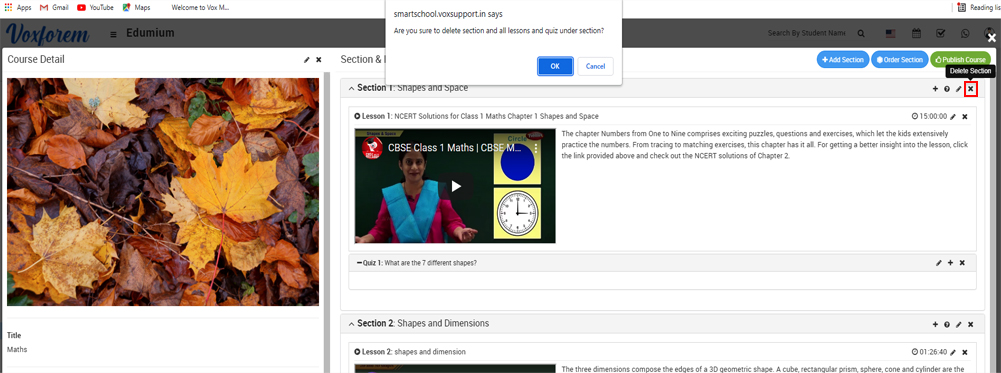
Note-If you delete the section then related lessons and quizzes will also be deleted.
Delete Course -
To delete the course, click on the Delete icon present at the top left side of the Course Details modal, at the click of this icon it will ask you to confirm after the confirmation course will be deleted.
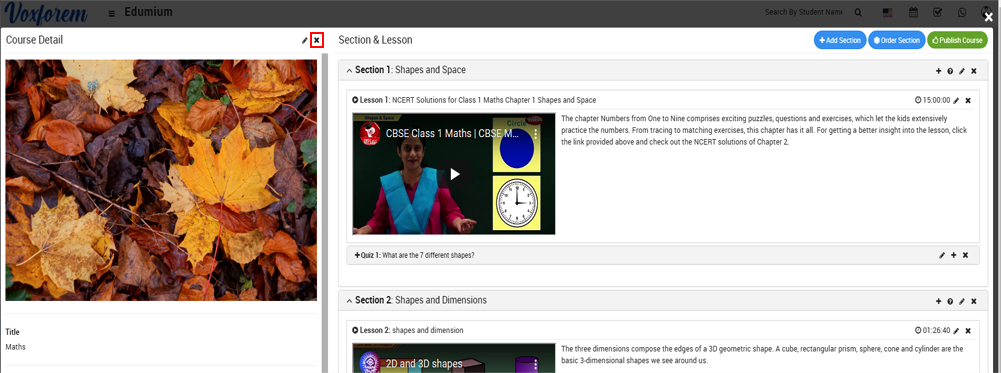
Note- If you delete any course then the related section and lesson and quiz will also be deleted.
Categories
Related Articles
- About Online Course?
- How to order section?
- How to publish/unpublish course?
- How to check online course from student panel?
- How to check online course from parent panel?
- How to purchase course from student panel?
- How to collect offline payment for paid online course?
- How to check online course reports?
- How to manage AWS S3 bucket setting?